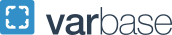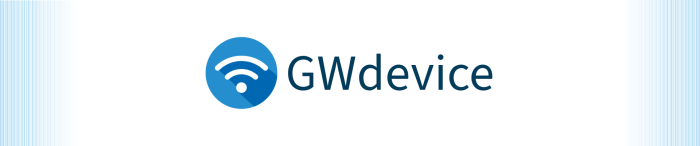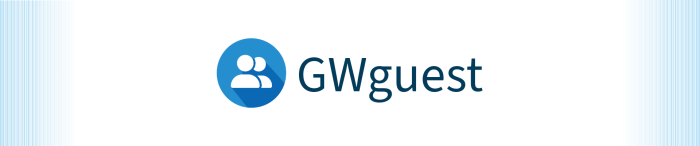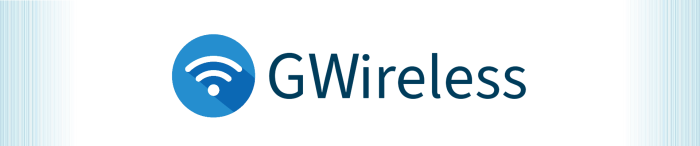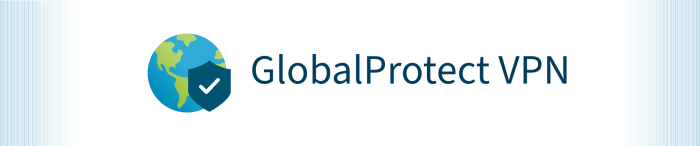Network and Connectivity Management
The architecture, installation, and operation of infrastructure items required to offer network connectivity, such as network cabling, routers, and firewalls. Includes connecting devices (including Internet of Things devices) to the network, network access management, securing access to networks, and appropriate authentication (e.g., network registration systems, VPN, and NAC).
Explore which network is right for you.