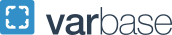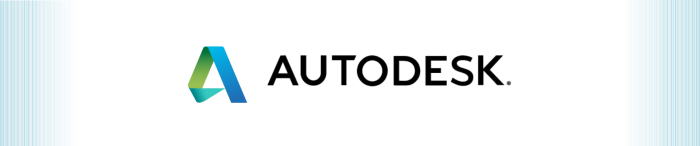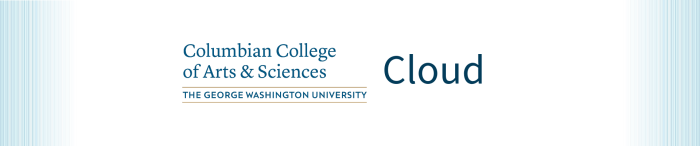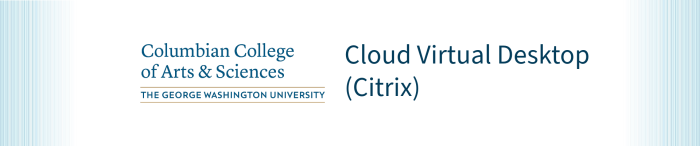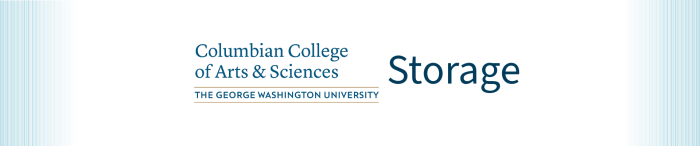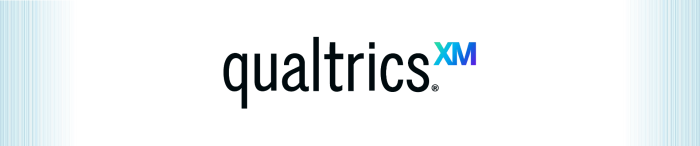CCAS Printing
Image

Get Started
- Install the GWPrint (formerly Follow Me Print) Driver
- Use your UserID to submit all print jobs. Use your GWorld Card to release and print your jobs at the Canon copier machine.
Features
GWPrint (formerly FollowMe printing) allows users to print from their personal and university-owned Windows, Linux, and Mac machines securely and easily. Print jobs can be released at the copier using your GWorld Card to tap and print. Other features include a single print driver installation on your workstation and a reduction in the environmental impact associated with copiers.
Resources
Support
Available to
- Students enrolled in Columbian College of Arts & Sciences courses