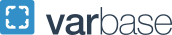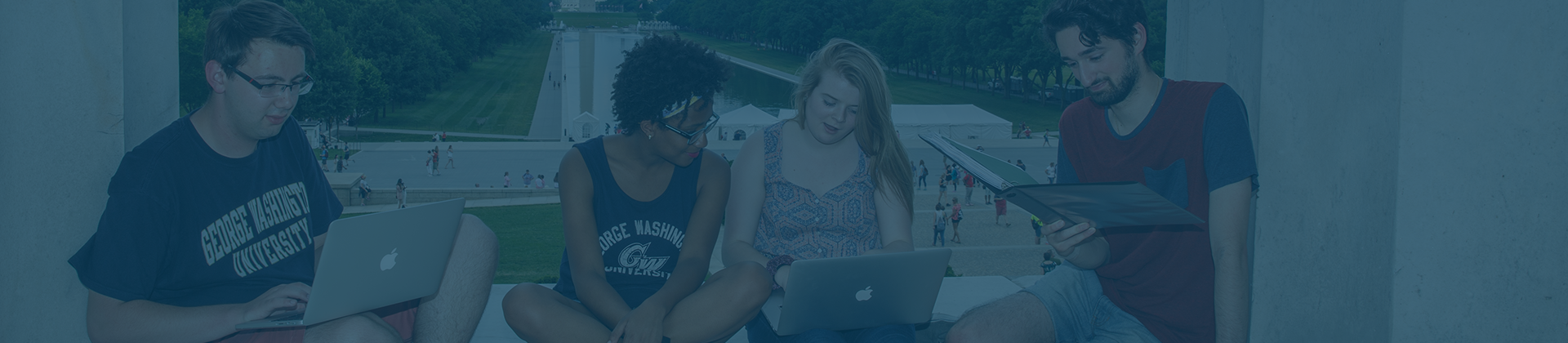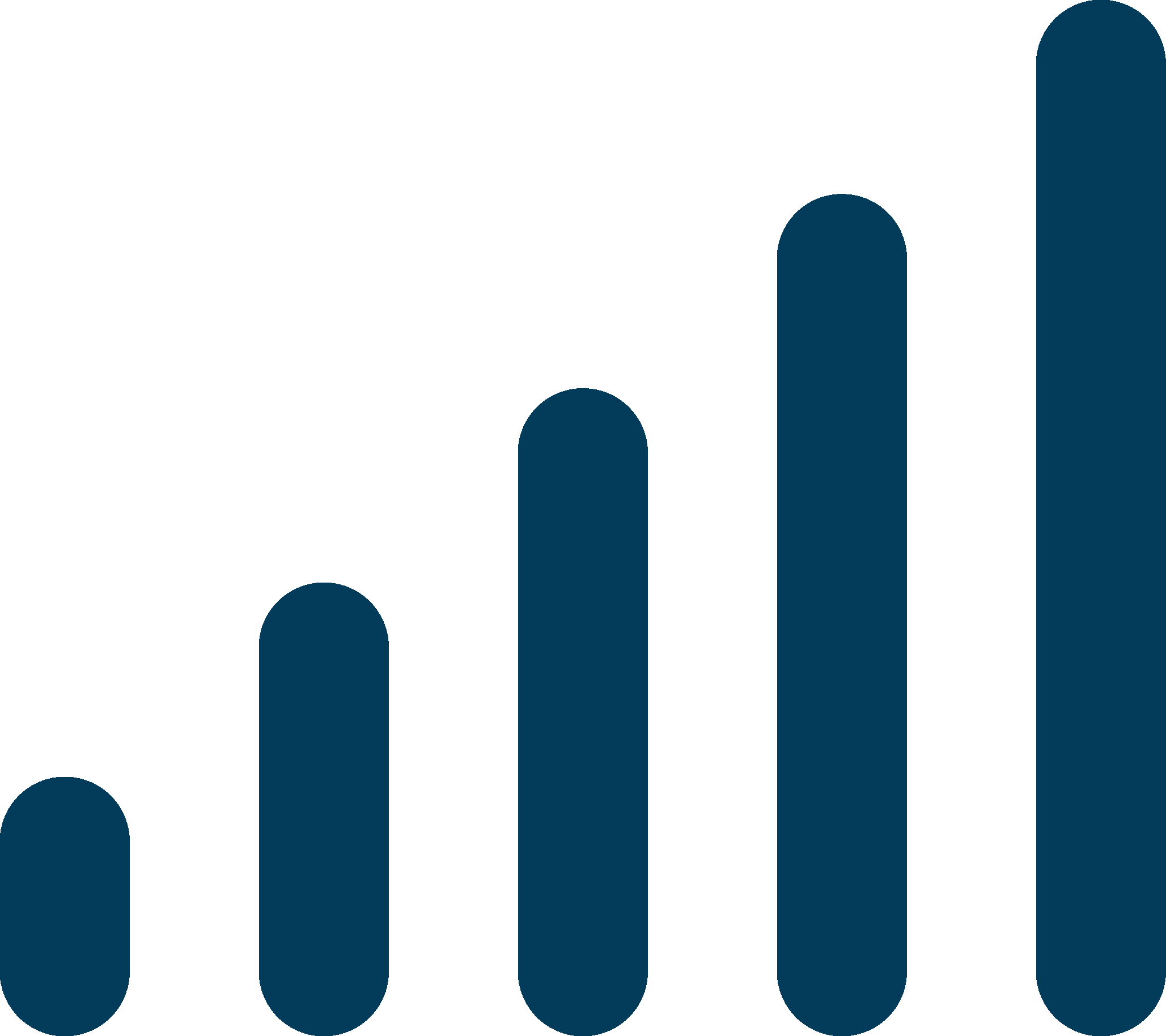New to GW?
GW Information Technology (GW IT) provides technology services and support to students, faculty, and staff.
Tools and Services for Students
Everyday Tools & Resources
Living on Campus
GW Networks
Learn about which GW Network is right for your devices.
Watch TV
With Xfinity On Campus (XOC), GW students living in on-campus housing can watch and record live high-definition TV
GW Status
This site provides information about technology services at The George Washington University. Members of the GW community are invited to subscribe to receive updates for services they use regularly.
Classroom Support
202-994-7900
Classroom Search
Phone
202-994-4948
24 hours / 7 days a week
Walk-In
Walk-In Support Centers
Knowledge Base
Explore our knowledge base for how-to articles and guides.