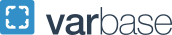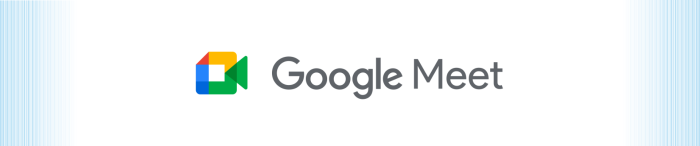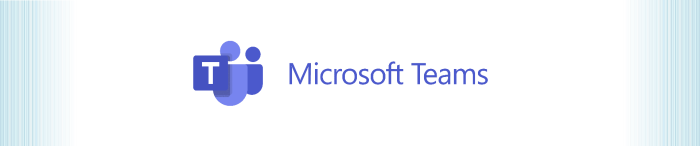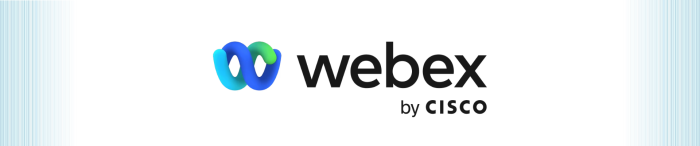Zoom

Getting More with Zoom Workplace
GW IT is transitioning to Zoom Workplace as our primary communication platform for phones, web conferencing, and more. The transition provides enhanced features, creates a more unified experience, and optimizes resources by simplifying the support of multiple platforms. This is a multi-year project that includes moving all phone and voice services and retiring Webex.
Get Started
Features
Zoom may be used as a virtual classroom platform, allowing faculty members to conduct online lectures, hold interactive discussions, and facilitate student engagement through features like screen sharing, chat, and breakout rooms.
Zoom may also be used for administrative meetings, virtual office hours, student group collaborations, and guest lectures, providing a versatile and accessible solution for virtual communication and collaboration.
Artificial Intelligence
- Zoom uses a generative AI technology called Zoom AI Companion to enhance productivity. It can generate meeting summaries, assist with chat composition, and offer smart recording features, among other functionalities.
- To ensure security and compliance, only AI tools officially supported by Zoom, such as Zoom AI Companion, transcription and translation features, and Zoom Chat bots, are approved for use within GW Zoom. Learn more about AI Bots in Zoom.
Resources
- GW Zoom Guide
- Getting Started with Zoom
- Web Conferencing Storage Guidelines
- Authorizing Zoom in Google Calendar
- Zoom Scheduler Training (Video)
- Zoom Library of Video Tutorials
- LinkedIn Learning Courses and Videos
- More information on Generative AI
Zoom Phone Resources
- GW Phone Services
- Zoom Phone - Getting Started
- Zoom Phone - Emergency Address Setup
- Zoom Phone Migration - Quick Start Guide
- Zoom Phone - SMS Feature
- How to Uninstall MyE911
Support
Available to
- Staff
- Faculty
- Student
- Wage and Affiliate in Zoom Grouper Group with Approval
Note: Zoom licenses are not available to Medical Faculty Associates (MFA).