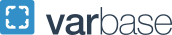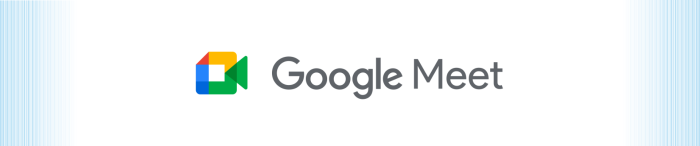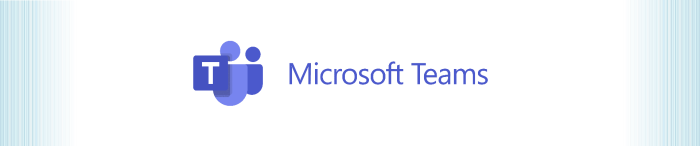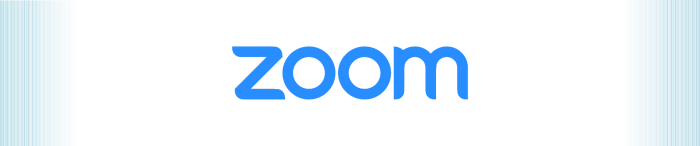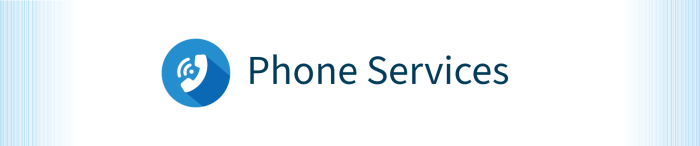Webex
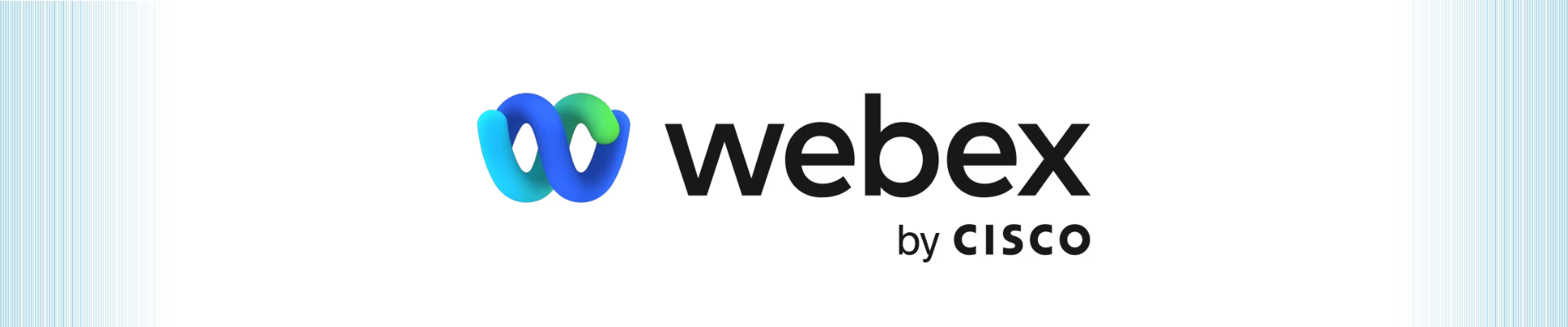
Get Started
Features
Cisco Webex is a versatile and accessible solution for virtual communication and collaboration. It serves as a comprehensive web conferencing platform, enabling virtual classrooms, online lectures, group projects, and administrative meetings.
Soft Phones
A soft phone, short for “software telephone,” is a software-based application that allows users to make voice and video calls over the internet using a computer, or mobile device.
The Webex desktop client provides the ability to use your computer or mobile device as a phone. A GW phone number is required to use a soft phone.
Features include:
- Live video conferencing
- Screen sharing
- Interactive tools, like a digital whiteboard, file sharing, and real-time messaging
- Sessions can support up to 1,000 attendees
- Record sessions
- Use our Web Conferencing comparison chart for a full list of features.
Resources
- Get Started with Cisco Webex
- Webex Troubleshooting
- Show or Hide Automated Closed Captions During a Webex Meeting or Webinar
- How to: Login to Webex Calling (phone services)
Support
Available to
- Staff
- Faculty
- Student
- Affiliates