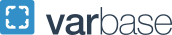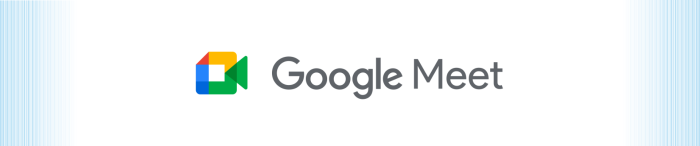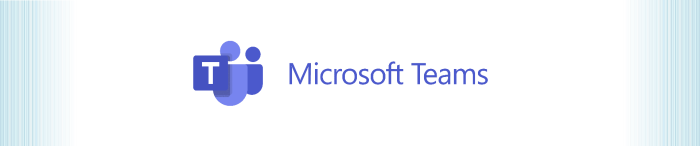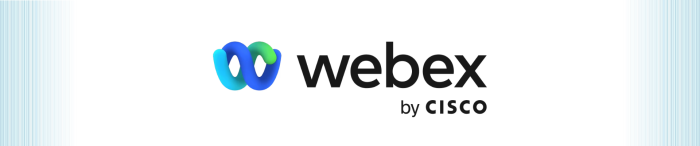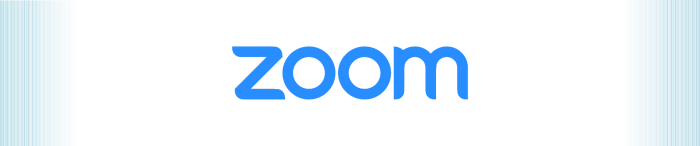Microsoft 365
Image

Get Started
Features
With Microsoft 365, you can create, share, collaborate, and innovate through one secure and consistent platform of applications that can be accessed from anywhere in the world, at any time, on any device. This platform includes the Microsoft Office Suite products you’re familiar with (Word, Excel and PowerPoint), as well as Microsoft Teams, OneDrive, and many more.
Resources
-
Microsoft 365 Training Resources
Support
Available to
- Faculty
- Staff
- Students
Related Service Offerings